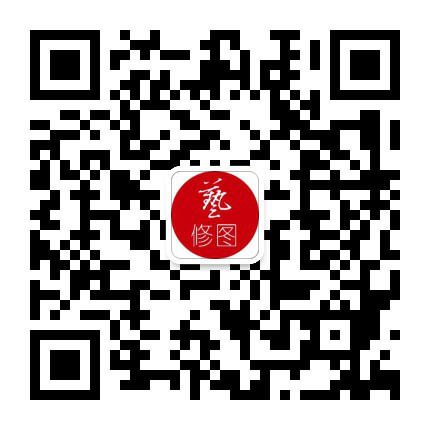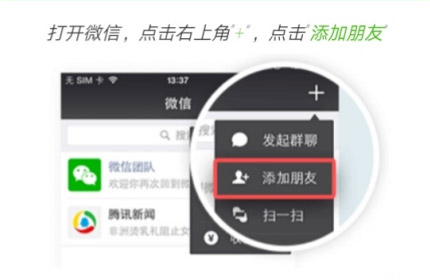您現在的位置是:主頁 > 老照片修復技巧 >
修復老照片教程:無痕舊照片修復技巧
2020-05-14 09:29老照片修復技巧 人已圍觀
簡介大多數家庭保存著舊照片。它們記錄了老一輩曾經的歲月。也為長輩們回憶時的憑據。不過有很多珍貴的照片因為保管不善產生了霉點,或者在吵架時賭氣撕成碎片。當我們需要的時候
大多數家庭保存著舊照片。它們記錄了老一輩曾經的歲月。也為長輩們回憶時的憑據。不過有很多珍貴的照片因為保管不善產生了霉點,或者在吵架時賭氣撕成碎片。當我們需要的時候,這些照片已經損壞得不成樣子。不過不要緊,讓我們用Photoshop修復這些破損,圓老人一個夢吧。
本期使用工具:自由變換、去色命令、仿制圖章、修補工具
前期準備,拼接去色
舊照片往往會有一些破損,我們需要把破損的照片拼接在一起。另外舊照片發黃,個別地方會因為霉斑帶有紅色或者綠色的斑點。我們可以利用去色命令去掉它。
1、首先我們要把碎片分離成單獨的圖層,以方便下一步的拼接。我們將圖像放大,利用多邊形套索工具沿著碎片的邊緣將碎片選擇出來,按下Ctrl+J將選擇區的圖像復制為新圖層。然后再回到背景圖層選擇下一塊碎片。再使用Ctrl+J將它放置在新的圖層上。這樣我們將照片的每一個碎片都建立為一個圖層。雙擊圖層名稱,為該圖層起一個形象的名字。
圖1
2、在背景圖層前面的眼睛圖標上點擊,將它隱藏,分別進入較小的碎片圖層,按下Ctrl+T,對它們應用自由變換。旋轉角度,使它和最大的那張照片對齊。破損的照片的掃描稿往往不用再縮放,關鍵要對好位置和角度。而位置和角度最簡單的參考點就是照片的邊緣線與照片中的建筑物等,把它們對齊后將角度旋轉到一致即可。圖2中的標注1所示為當前修復的圖層-右上角的小塊照片。標注2所示為變換框。可以看到照片的邊角已經與左側最大的碎片對齊了。

圖2
3、對位完成之后,按下Shift+Ctrl+E,將所有可見圖層合并。接著按下Shift+Ctrl+U,將照片去色處理。
技術提示:在管理大量的圖層的時候,合并可見圖層操作是十分方便的技術。它的快捷鍵是Shift+Ctrl+E。本例我們將背景隱藏,然后合并可見圖層,即可將所有看得到的圖層合為一層。
隱藏背景層的目的是,假如后面的操作有誤,我們還有一個原始圖像可以利用,方便后面的操作。
新層修復,無損的修復方法
后面我們將使用在新圖層上制作修復圖層的方法。這種方法不破壞圖像層,如果修壞只需將該層刪除即可,萬無一失。
1、將拼接好的圖層改名為“修復背景”,建立一個新層,起名為“覆蓋層”,我們將把修復的圖面放在這個新層上,讓它覆蓋在下方缺陷位置。
2、在工具條中選擇仿制圖章工具。
3、在屬性欄中,設置樣本為“當前和下方圖層”。這樣我們在修復時,就可以把下層的圖像復制在上面的空圖層上,從而達到修復的目的。
4、按著Alt鍵,在周圍取樣,松開Alt鍵,在破損的地方涂抹。就可以把周圍的取樣圖像覆蓋在破損位置。修復后的圖像如圖3所示,圖3下方為覆蓋層中我們修復的圖像部分,可以看到重點修復點是在破損位置。
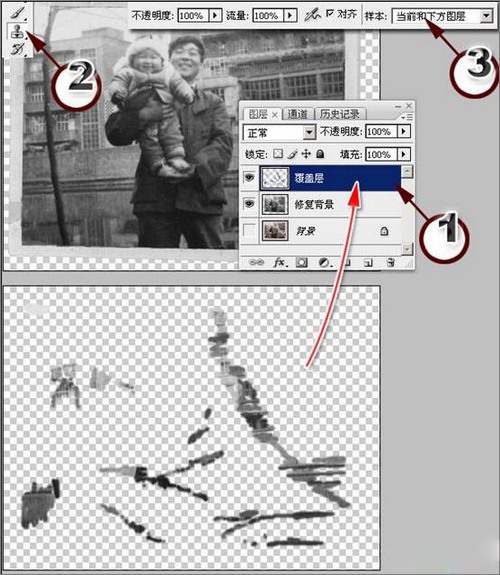
圖3
上面這幾步是非常需要耐心來完成的。每一個取樣點都需要認真對待。要注意取樣點和修復點一定要相似,包括明度相似與紋理相似。舉一個例子,照片右側下方有三條水泥邊角線,我們可以從左邊較好的地方取樣,然后把它覆蓋到右邊去,每條線都覆蓋一下,最終修復這里。
下面簡要說明幾個修復技巧:
1、如圖4標示1處,人物的衣服顏色比較統一,非常容易修復。我們可以用非常較大的筆頭修復大塊的純色區域,用極小的筆頭,放大畫面后,對細節很多的地方進行覆蓋修復。
2、如圖4標示2處。樓房的拐角正處于破損的邊緣,修復起來非常困難,我們可以從附近找相似的圖像,比如窗戶的左上角取樣,然后到要修復的位置,把鼠標放在窗戶的左上角開始覆蓋,這樣可以保證十分精確的對位。
3、假如有些地方的修復效果并不好,先不要管它,后面再使用畫筆或者加深減淡工具進行重繪與修飾。
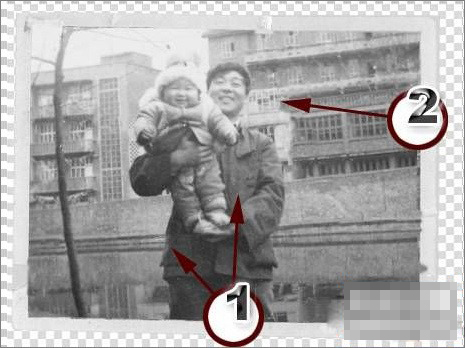
圖4
發揮繪畫技術,徹底進行修復
我們前面用仿制圖章工具進行了初期修復,最后我們利用加深和減淡工具,結合畫筆徹底修復圖像。
其實這一步完全是靠使用者的美術基礎。對于學過素描的人來說,這不是什么難事。關鍵是要掌握工具使用的技法。
加深和減淡工具,是用于對顏色進行加深和減淡的專用工具,使用它可以在圖像原有的基礎上進行修改。非常適合構建陰影和高光。
畫筆工具,用于重構完全破損的位置的圖像。在使用畫筆工具進行重繪時,要注意,舊照片沒有十分平滑的過渡圖像。畫筆畫過的地方,會感覺過渡過于平滑。我們還需要將畫筆變硬一些,用一個像素的筆頭,深淺不一的顏色在上面加上一些小雜點,才可以和背景融合起來。把圖像放大,你可以看到這個情況。多觀察,多摹仿,才能做出可信的圖像融合來。
無論是使用加深、減淡工具,還是使用畫筆工具,都要注意把畫筆的不透明度調到很低,一遍一遍地上色和修改,這樣可以做出較好的融合。
本例中沒有特別需要繪畫的細節,我將畫面放大后,對人的面部用加深減淡工具進行細修,加強了明暗對比。

圖5
奇奇怪怪,剪刀裁出邊框來
裁剪工具就像一把剪刀,一般我們用它來裁掉不需要的圖像,這次我們用它裁出邊框,它可不僅僅是用來剪掉圖像的工具喲。
1、使用“圖層”-“拼合圖像”命令,扔掉隱藏圖層,將全部圖像變成一個背景層。我們將圖像修復后,還要為它加上畫框。怎么加呢?很簡單,利用兩步裁剪法。首先我們使用裁剪工具,框出畫面的范圍,將其裁剪。
2、將背景色設置為白色,再次使用裁剪工具,先框選整個畫面,然后按著Alt鍵,拖動角部的控制點,將裁剪框擴大到畫面以外。擴大的范圍,就會成為最后照片的邊框。
3、圖5所示右側即為裁剪出邊框的最終圖像。

圖6